
Table of Contents
Toggleما در این مقاله سعی داریم نحوه نصب اوبونتو در ویندوز را به صورت کامل برای شما توضیح دهیم اما قبل از آن باید بدانیم اوبونتو چیست؟ و چه مزایا و ویژگی هایی دارد.
اوبونتو چیست؟ اوبونتو (Ubuntu) یک سیستمعامل متنباز و رایگان است که بر اساس لینوکس ساخته شده است.
برای کامپیوترهای شخصی، سرورها و دستگاههای مختلف دیگر مورد استفاده قرار میگیرد.
توسط شرکت Canonical توسعه داده میشود و به دلیل سادگی در استفاده و پشتیبانی خوب، محبوبیت زیادی دارد.
این سیستمعامل بر پایه توزیع دبیان (Debian) توسعه یافته و با هدف ارائه یک محیط کاربری ساده و قدرتمند برای کاربران خانگی و حرفهای عرضه شده است.
مزایای استفاده از اوبونتو
یکی از بزرگترین مزایای اوبونتو، رایگان بودن آن است.
علاوه بر این، به خاطر امنیت بالا، پایداری و قابلیت سفارشیسازی گسترده مورد توجه قرار گرفته است.
همچنین، این سیستمعامل بهروزرسانیهای منظمی دریافت میکند که موجب بهبود کارایی و امنیت آن میشود.
ویژگیهای اوبونتو
رابط کاربری⇐ اوبونتو دارای یک رابط کاربری زیبا و ساده به نام GNOME است که استفاده از آن بسیار آسان و شهودی است.
این رابط کاربری قابلیت سفارشیسازی بالایی دارد و کاربران میتوانند ظاهر و عملکرد آن را به دلخواه خود تغییر دهند.
امنیت⇐ یکی از نقاط قوت اوبونتو، امنیت بالای آن است.
این سیستمعامل به طور پیشفرض با بسیاری از ابزارهای امنیتی مانند فایروال و آنتیویروس عرضه میشود.
همچنین به دلیل ساختار متنباز خود، به طور مداوم توسط جامعه بزرگی از توسعهدهندگان بررسی و بهروزرسانی میشود.
پشتیبانی نرمافزارها⇐ نصب برنامهها از طریق فروشگاه اوبونتو
فروشگاه اوبونتو یک پلتفرم مرکزی برای دانلود و نصب برنامهها است.
کاربران میتوانند به راحتی از این فروشگاه استفاده کرده و برنامههای مورد نیاز خود را با چند کلیک نصب کنند.

اوبونتو چیست؟
نحوه نصب اوبونتو در کنار ویندوز : روش های زیادی برای نصب اوبونتو در سیستم عامل ویندوز وجود دارد،
شما می توانید اوبونتو را در یک ماشین مجازی توسط VMware اجرا کنید یا یک سرور مجازی لینوکس خریداری کنید؛
اما هیچ یک از این روش ها برای استفاده از اوبونتو به عنوان دسکتاپ مناسب نیستند زیرا نمی توانید به راحتی از آنها استفاده کنید.
بهترین راه نصب اوبونتو به طور مستقیم بر روی سیستم است.
توجه داشته باشید که در برخی شرایط، معمولا برعکس است،
اما هر یک از آنها کاربردهای خاص خود را خواهند داشت و سرور مجازی در اکثر شرایط سریعتر است.
نصب لینوکس در کنار ویندوز دغدغه ای است که همه از خطر درگیر شدن درایو مورد نظر خود برای نصب لینوکس اجتناب می کنند.
به همین منظور در این مقاله به طور مفصل نحوه نصب لینوکس در کنار ویندوز در یک درایو را توضیح خواهیم داد.
⇐مهم: قبل از انجام هر کاری، مطمئن شوید از داده های سیستم خود نسخه پشتیبان تهیه کرده اید تا در صورت بروز اشتباه در حین کار، داده های ویندوز به هر دلیلی از بین نرود.
بنابراین برای جلوگیری از صرف هزینه بیشتر برای خرید سرور مجازی لینوکس یا چیزی دیگر، بهترین راه برای این کار نصب اوبونتو در کنار ویندوز بر روی یک سیستم است.
یکی از مشکلات در این مدت این است که سیستم فایل لینوکس با ویندوز متفاوت است که در این آموزش به راحتی حل خواهد شد.
توجه داشته باشید که هنگام نصب لینوکس اطلاعات فضای ذخیره سازی سیستم خود را از دست نمی دهید.
نحوه نصب اوبونتو در کنار ویندوز
قبل از هر چیز باید یک فلش مموری داشته باشید و فایل ISO اوبونتو را به فلش مموری منتقل کنید تا اوبونتو در کنار ویندوز 10 نصب شود.
ابتدا باید به نسخه جدید Iso اوبونتو دسترسی داشته باشید؛ پس از دسترسی به فایل نصبی اوبونتو باید نرم افزار Rufus را نیز دانلود کنید.
توجه: برای دسترسی به سیستم عامل اوبونتو لینوکس می توانید سیستم عامل اوبونتو را از طریق لینک زیر دانلود کنید.
توجه: برای دسترسی به نرم افزار Rufus می توانید نرم افزار Rufus را از طریق لینک زیر دانلود کنید.
روفوس فایل لینوکس دانلود شده را به صورت بوت شدنی روی فلش قرار می دهد،
فایل لینوکس دانلود شده را در بخش انتخاب بوت قرار دهید، طرح پارتیشن را در حالت GPT قرار دهید و روی گزینه start کلیک کنید.
بسته به سرعت فلش درایو شما، این فرآیند ممکن است چند دقیقه طول بکشد.
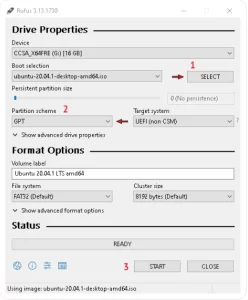
اوبونتو چیست؟
حال می توانیم به راحتی وارد بایوس شویم و فلش مموری قابل بوت را برای شروع نصب انتخاب کنیم
اما قبل از شروع نصب اوبونتو نیاز به موارد دیگری برای نصب اوبونتو در کنار ویندوز داریم.
از بخش جستجوی ویندوز، بخش start را پیدا کنید، طبق تصویر زیر، مدیریت دیسک و ورود به سیستم.
در تصویر بعدی خواهیم دید که چگونه بخشی از درایو را به فضای نصب اوبونتو لینوکس اختصاص دهیم:
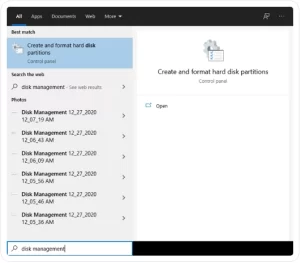
اوبونتو چیست؟
در این بخش ابتدا بر روی درایو C راست کلیک کرده و بر روی گزینه Shrink Volume کلیک کنید
و پس از کلیک بر روی این بخش صفحه ای را مشاهده خواهید کرد که از شما مقدار فضایی را که می خواهید برای نصب آزاد کنید می پرسد.
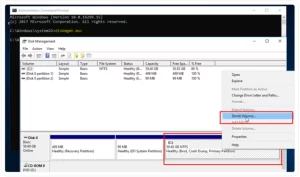
اوبونتو چیست؟
داخل کادر قرمز رنگ، مقدار فضای اختصاصی را برای نصب بر اساس مقدار حافظه آزاد از درایو C انتخاب می کنیم.
معمولا بین 30 گیگابایت تا 20 گیگابایت مورد نیاز است؛ البته این مقدار نیز به علاقه شما و نوع کار با لینوکس بستگی دارد.
در این بخش ترجیحا مقدار 20 گیگابایت را انتخاب کردیم با توجه به ماهیت آموزشی مقاله.
پس از تایید تغییرات با انتخاب گزینه Shrink، قسمت آبی رنگ مشکی را در عکس بعدی مشاهده خواهید کرد:
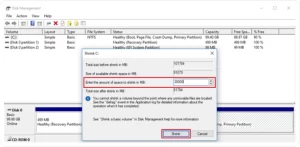
اوبونتو چیست؟
همانطور که مشاهده می کنید هم اکنون 20 گیگابایت درایو C را منتشر کرده ایم و به صورت raw برای انتخاب و استفاده در هنگام نصب اوبونتو لینوکس در دسترس داریم.
پس از انجام این مراحل سیستم را ریستارت کرده و سیستم BIOS را به bootable flash وارد کرده و بدون پاک کردن اطلاعات درایو C شروع به نصب می کنیم:
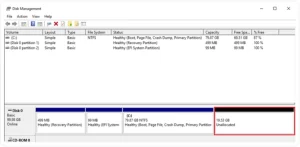
آموزش نصب اوبونتو
ما به راحتی می توانیم به BIOS برویم تا flash memory bootloader را که برای نصب اوبونتو در کنار ویندوز استفاده می کنیم انتخاب کنیم.
توجه داشته باشید که ورود BIOS از سیستم به سیستم متفاوت است.
در صورت عدم موفقیت در استفاده از راه های توصیه شده در مقاله می توانید با کارشناسان ما در شرکت پرتو تبریز در ارتباط باشید
تا راه های مورد نظر برای ورود به صفحه BIOS سیستم مورد نظر آموزش داده شود.
از طریق آدرس: System/ Recovery / Advanced StartUp، در نهایت بر روی گزینه Restart Now کلیک کنید، به صفحه تعمیر ویندوز بروید و بخش Use A Device را برای بوبل کردن فلش مموری و بارگذاری صفحه نصب اوبونتو انتخاب کنید.
مراحل زیر را برای نصب اوبونتو در کنار ویندوز بررسی خواهیم کرد:
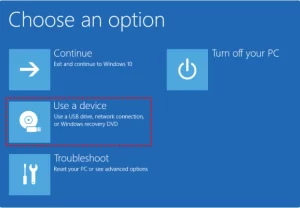
آموزش نصب اوبونتو
وقتی وارد صفحه نصب می شوید صفحه ای مشابه تصویر زیر را مشاهده خواهید کرد برای شروع نصب باید گزینه نصب اوبونتو را انتخاب کنیم:
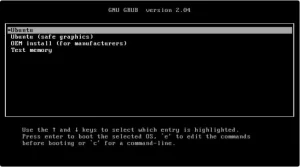
1- ابتدا زبانی که می خواهید نصب کنید را انتخاب کنید سپس بر روی install Ubuntu کلیک کنید و قسمت دوم نصب را وارد کنید:
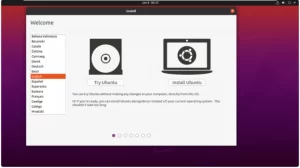
2- در صفحه موجود، اگر علاقه ای به نصب پیش نیازهای سیستم اوبونتو ندارید، مثل mp3 player یا بیشتر، برنامه های اضافی یا بارگیری بروزرسانی ها، که در تصویر زیر در قسمت گزینه های دیگر نمایش داده شده است
فقط گزینه نصب عادی را انتخاب و سپس گزینه ادامه را انتخاب می کنید.
اما در صورت تمایل، این دو گزینه را انتخاب و ادامه دهید.
فقط به خاطر داشته باشید که اگر این گزینه ها را علامت بزنید، ممکن است نصب اوبونتو طولانی تر شود:
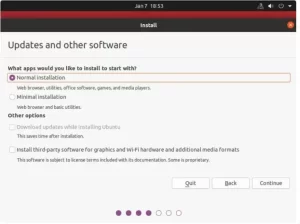
3- یکی از مهم ترین بخش های نصب اوبونتو در کنار ویندوز در قسمت سوم این است که اصلا گزینه Erase disk و install ubuntu در کنار ویندوز را انتخاب نکنید و گزینه last something else را انتخاب کنید تا بتوانید با کلیک بر روی Continue به نصب خود ادامه دهید.
اکثر کاربران در این بخش با رعایت نکردن موارد بالا اطلاعات خود در ویندوز را از دست داده اند.
لذا توجه داشته باشید در این بخش جز last someting else گزینه دیگری را انتخاب نکنید:
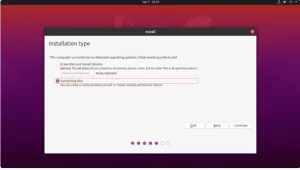
4- یکی دیگر از بخش های مهم نصب اوبونتو این است که می توانیم حافظه ای که در ویندوز داشتیم را برای نصب اوبونتو بر روی درایو C ببینیم و آن را به بخش های مختلف تقسیم کنیم.
ابتدا به بخش free space می رویم و سپس بر روی بخش + کلیک می کنیم تا حافظه مورد نیاز را به بخش های انتخاب شده اختصاص دهیم.
بنابراین باید پارتیشن های root ، home ، swap و boot ایجاد کنیم.
⇐توجه: اگر هر یک از مراحل را اشتباه انجام داده اید، روی گزینه Revert کلیک کنید تا تنظیمات را به حالت اصلی برگردانید.
⇐توجه: شما می توانید هر مقدار مورد نیاز برای پارتیشن ها را با توجه به منابع خود به جای مقادیر تنظیم شده وارد کنید.
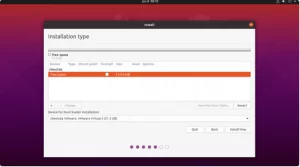
5- برای ایجاد بخش Swap روی فضای خالی کلیک کنید و سپس گزینه + را انتخاب کنید.
توجه داشته باشید که اگر 2 گیگابایت رم دارید باید مقدار حافظه مورد نیاز برای بخشSwap، دو گیگابایت را انتخاب کنید یا اگر 8 گیگابایت رم دارید باید نیمی از رم خود را انتخاب کنید برای تخصیص به فضای swap، برای ایجاد محیط، 4000 مگابایت فضا را اختصاص دهید همانطور که در زیر نشان داده شده است:
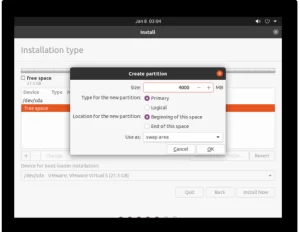
6- برای ایجاد محیط root نیز ، دوباره روی Free Space کلیک کنید و سپس + را انتخاب کنید.
ما در بخش باز شده همانطور که در زیر نشان داده شده عمل خواهیم کرد.
در بخش Size شما باید بیشترین فضای مورد نیاز را در نظر بگیرید، زیرا این بخش از پارتیشن در اوبونتو ابزار سیستم عامل را نگه می دارد.
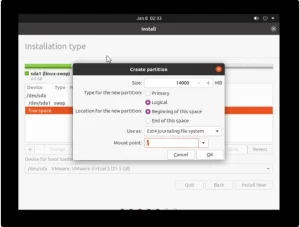
نحوه نصب اوبونتو در ویندوز
7- برای ایجاد محیط بوت، ابتدا علامت + را انتخاب کنید و همچنین منابع را همانطور که در زیر نشان داده شده است انتخاب کنید.
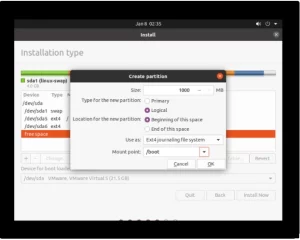
8- برای ایجاد محیط خانه، روی فضای خالی باقی مانده کلیک کنید و + را دوباره انتخاب کنید.
در قسمت Size، فضای خالی باقی مانده را به آن اختصاص دهید.
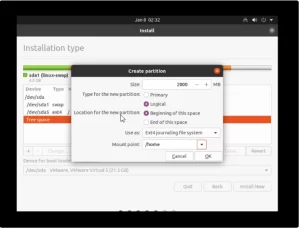
9- پس از ایجاد پارتیشن ها بر روی Install now همانند تصویر زیر کلیک کنید و گزینه Continue را انتخاب کنید.
در پنجره باز شده در این بخش سیستم به شما می گوید قصد داریم چنین عملیاتی را در درایو C انجام دهیم که در زیر آن را تایید می کنیم و روی Continue کلیک می کنیم.
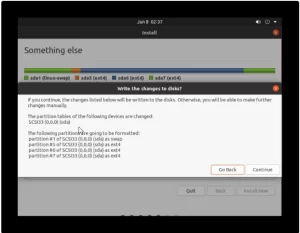
10- انتخاب مکان شما چندان مهم نیست، اما سعی کنید بیشتر اوقات مکان دقیق خود را انتخاب کنید تا دچار مشکل نشوید.
اگرچه اوبونتو بیشتر به خاطر امنیت بالا شناخته شده است، اما برای جلوگیری از مشکلات امنیتی باید یک رمز عبور قوی ایجاد کنید.
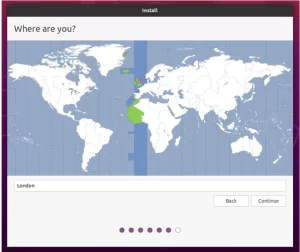
11- در نهایت یک نام کاربری و رمز عبور قوی را انتخاب کنید و سپس ادامه را انتخاب کنید.
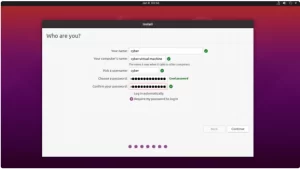
12- هنگام نصب اوبونتو به هیچ وجه سیستم را خاموش نکنید و منتظر بمانید تا فرآیند نصب کامل شود.
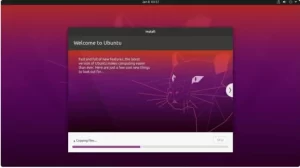
13- پس از راه اندازی مجدد وارد محیط بارگذاری GRUB2 خواهید شد در این منو می توانید اوبونتو را برای اجرای سیستم عامل اوبونتو یا Windows Boot Manager برای اجرای سیستم عامل ویندوز انتخاب کنید.
نحوه نصب اوبونتو در ویندوز
به طور کلی برای نصب اوبونتو در کنار ویندوز، باید: اوبونتو را دانلود کنید، آن را در درایو فلش بوت کنید،
حافظه را به سیستم عامل جدید اختصاص دهید و آن را از طریق Bios نصب کنید.
توجه داشته باشید که اوبونتو را می توان در سایر درایوها در حالت عادی نصب کرد،
اما با این روش نیازی به استفاده از فضای درایوهای دیگر نیست و با فضای اختصاصی داده شده از طریق درایو C، ما اوبونتو لینوکس را نصب کردیم.
این صفحه چقدر برای شما مفید بود؟
میانگین امتیاز 5 / 5. شمارش آرا: 2
تا الان رای ندادیم! اولین نفری باشید که به این پست امتیاز می دهید.
دیدگاهها بسته شدهاند.
5 (2) جاوا چیست؟ تعریف، ویژگیها و کاربردهای زبان برنامه نویسی جاوا جاوا چیست؟ در دنیای امروز که فناوری با سرعتی بیسابقه در حال تحول است، زبانهای برنامه نویسی ابزارهای قدرتمندی به شمار میروند که در توسعه نرمافزارهای مدرن نقش بسیار مهمی ایفا میکنند. جاوا به عنوان یکی از برجستهترین و پرکاربردترین زبانها، در میان […]
5 (1) چگونه یک کسب و کار آنلاین را شروع کنیم؟ در دنیای امروز، اینترنت به یکی از اصلیترین ابزارها برای کسب درآمد و رشد اقتصادی تبدیل شده است. بسیاری از افراد از مزایای کسب و کار آنلاین بهرهمند شده و توانستهاند درآمد پایداری برای خود ایجاد کنند. اما چگونه میتوان یک کسب و کار […]
0 (0) 🟡 مقدمهای بر یادگیری جاوا در سال ۲۰۲۵ آیا هنوز هم در سال ۲۰۲۵ یادگیری جاوا ارزش دارد؟ قطعاً بله! جاوا با بیش از دو دهه حضور پررنگ در دنیای برنامهنویسی، همچنان در پروژههای سازمانی، سیستمهای مالی، اندروید، و بکاند وب بهکار میرود. اگر دنبال زبان برنامهنویسیای هستی که هم بازار کار قوی […]
شرکت فناوری و آموزشی پرتو تبریز، با هدف ارائه راه کارهای نرم افزاری مبتنی بر هوشمند سازی برای موسسات آموزشی در سال 1385 در قالب مجتمع فنی آموزشی با مجوز رسمی از وزارت کار و امور اجتماعی تاسیس شد.
طراحی سایت و سئو توسط
پرتو تبریز